通讯录个性化设置
功能说明
维护通讯录展示信息,包括默认字段和自定义字段,默认字段不可以修改,自定义字段可删除或者新增,并可在APP端同步展示。
- 菜单路径:集团管理 > 企业资料 > 通讯录个性化设置
- 操作角色:租户管理员
功能操作
1、自定义字段维护
1.1添加自定义字段
1)显示信息Tab页下,点击<+自定义字段> ,全体成员显示信息表格下方增加一行输入行;
可一次添加多个自定义字段。
2)输入字段名,选择是否在通讯录展示、是否允许用户修改,如图1.1.1;
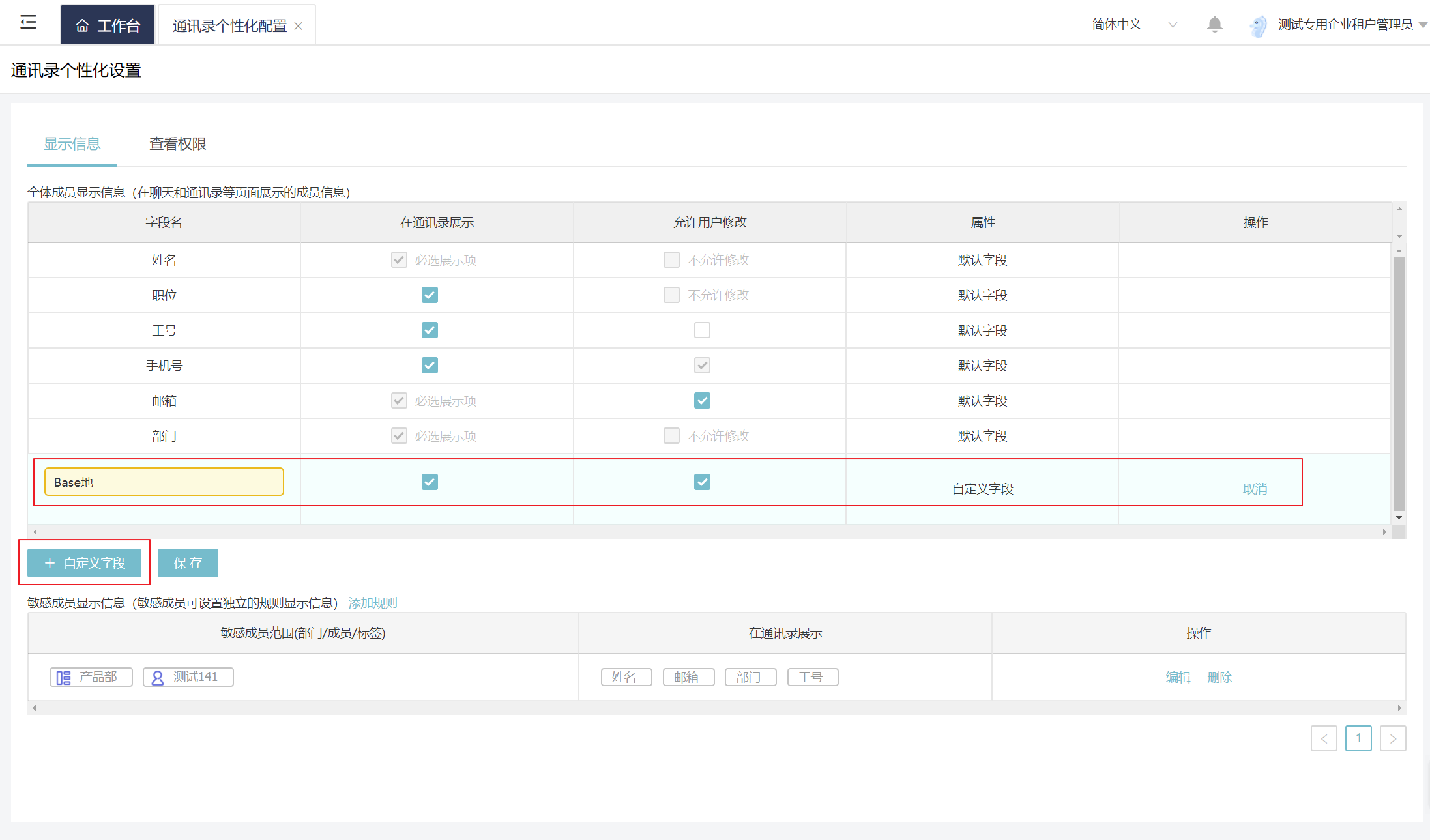
3)点击<保存>,完成自定义字段的添加操作。
1.2删除自定义字段
1)显示信息Tab页下,点击自定义字段行<删除> 按钮,页面弹出确认删除的提示框,如图1.2.1;
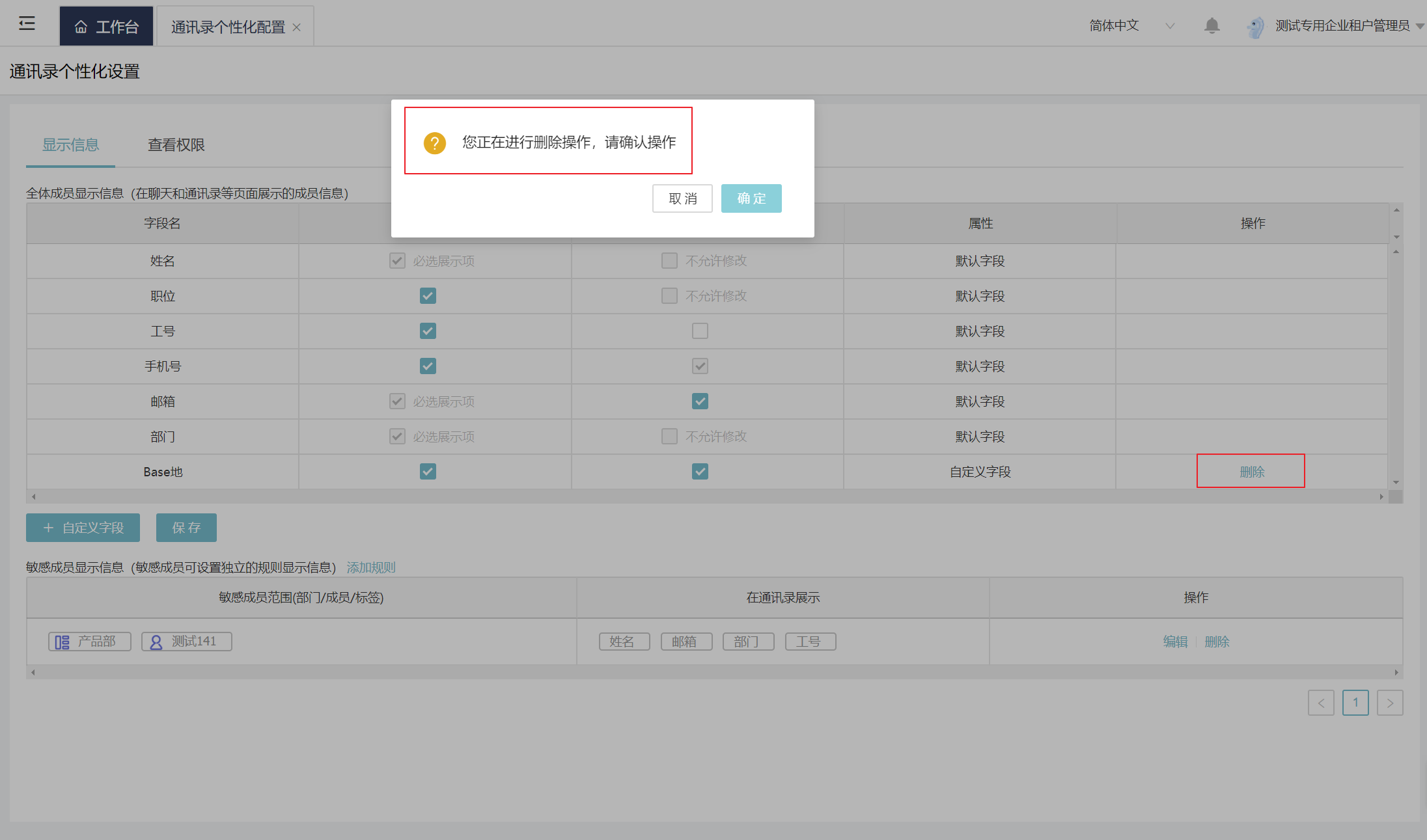
2)点击<确定>,完成删除自定义字段的操作,如图1.2.1。
2、敏感成员维护
2.1添加敏感成员
敏感成员是指成员信息不方便显示,这样的成员需单独设置通讯录显示字段。
1)显示信息Tab页下,点击<添加规则> ,右侧滑出敏感成员显示设置;
2)选择敏感成员,必须展示项为姓名、邮箱和部门,其余信息可自定义展示,如图2.1.1;
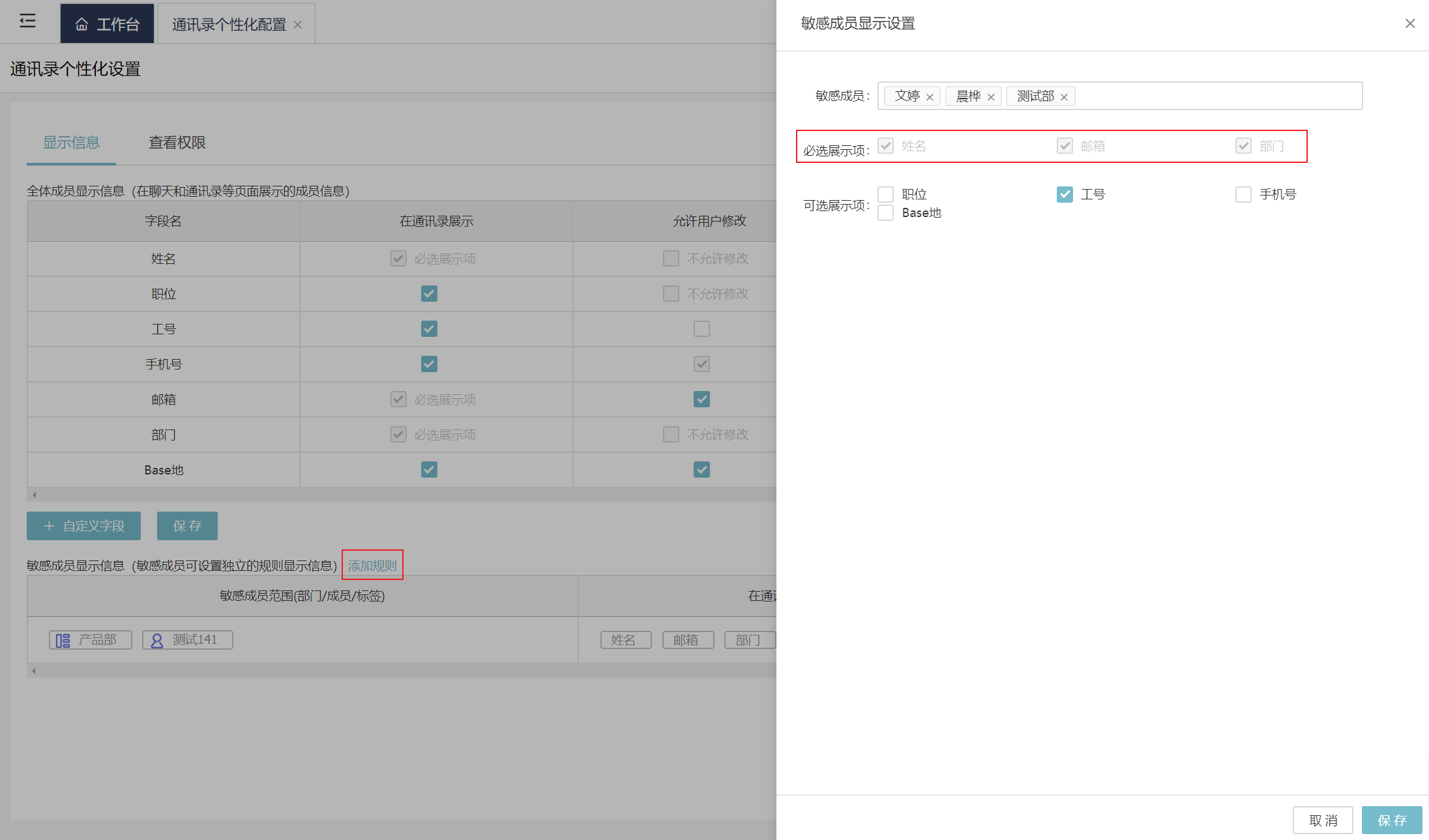
3)点击<保存>,完成敏感成员的添加操作。
2.2编辑敏感成员
1)显示信息Tab页下,点击敏感成员列表行<编辑> 按钮,右侧滑出敏感成员显示设置,带出已保存信息;
2)选择敏感成员,必须展示项为姓名、邮箱和部门,其余信息可自定义展示,如图2.2.1;
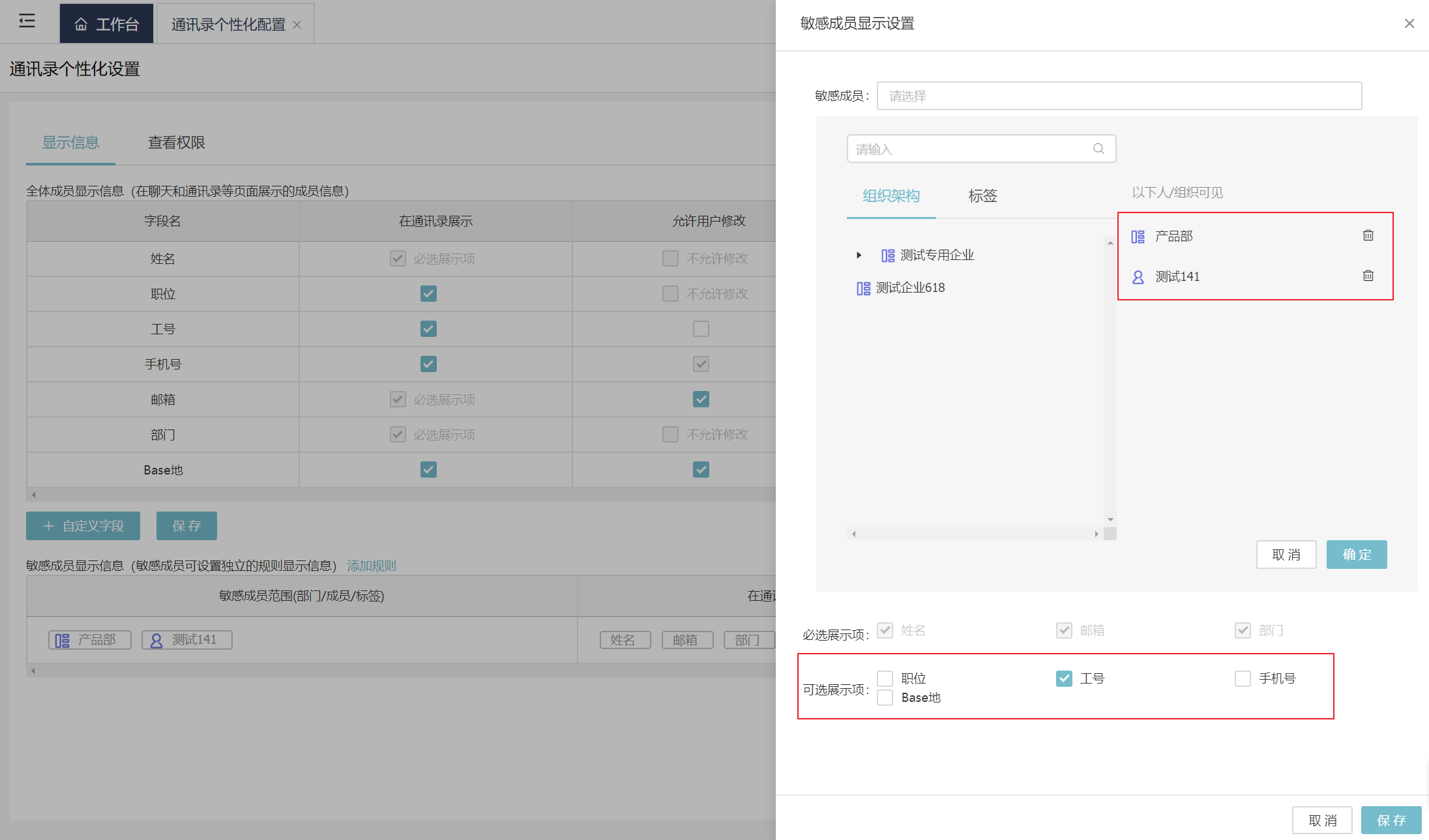
3)点击<保存>,完成敏感成员的编辑操作。
2.3删除敏感成员
1)显示信息Tab页下,点击敏感成员列表行<删除> 按钮,页面弹出确认删除的提示框,如图2.3.1;
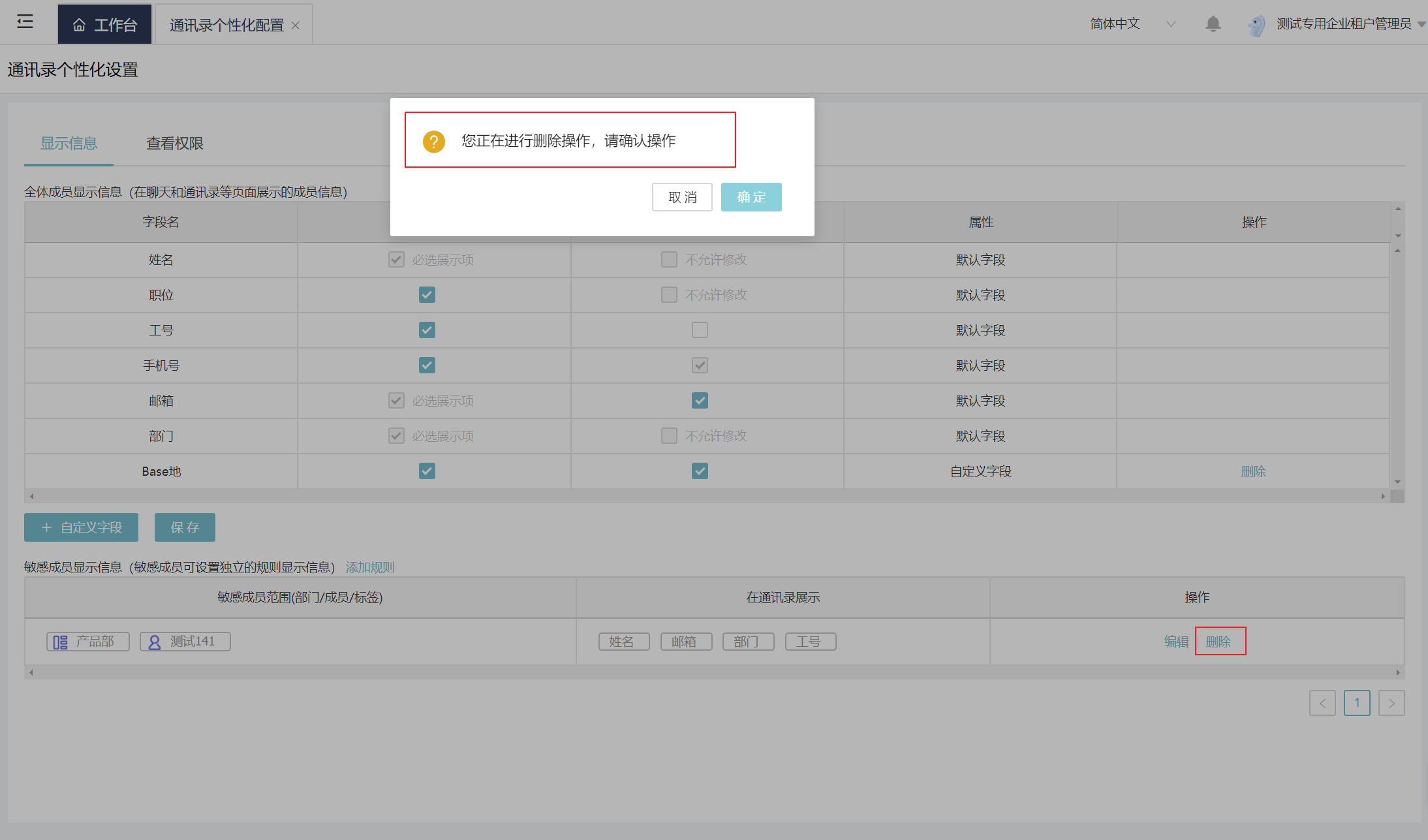
2)点击<确定>,完成敏感成员的删除操作。
3、查看权限维护
查看权限分为三大类,限制查看所有人、隐藏部门/成员/标签、限制查看外部门,相关场景列举,如图2.1。
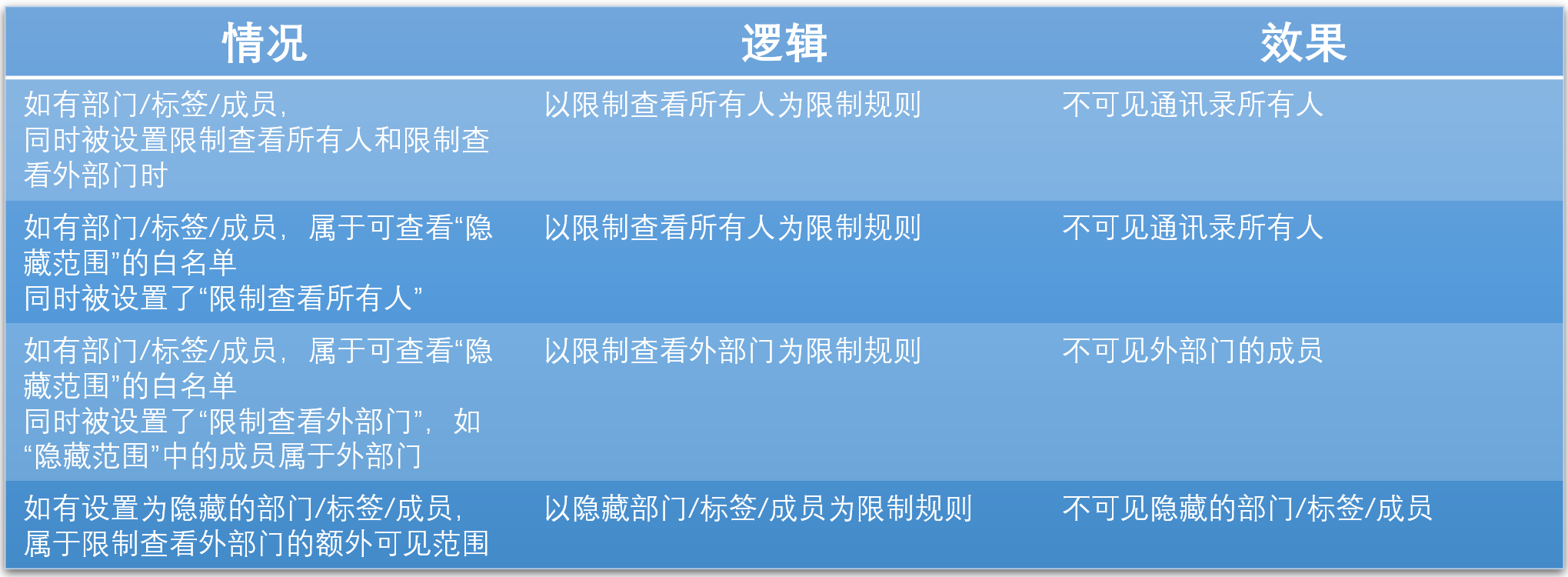
3.1、限制查看所有人
限制查看所有人则是指被限制对象不可查看通讯录信息;如果设置额外可见范围,则是除额外可见范围外不可见其余通讯录信息。
3.1.1、添加规则
1)查看权限Tab页下,点击限制查看所有人<添加规则> 按钮,右滑限制查看所有人维护页面,如图3.1.1.1;
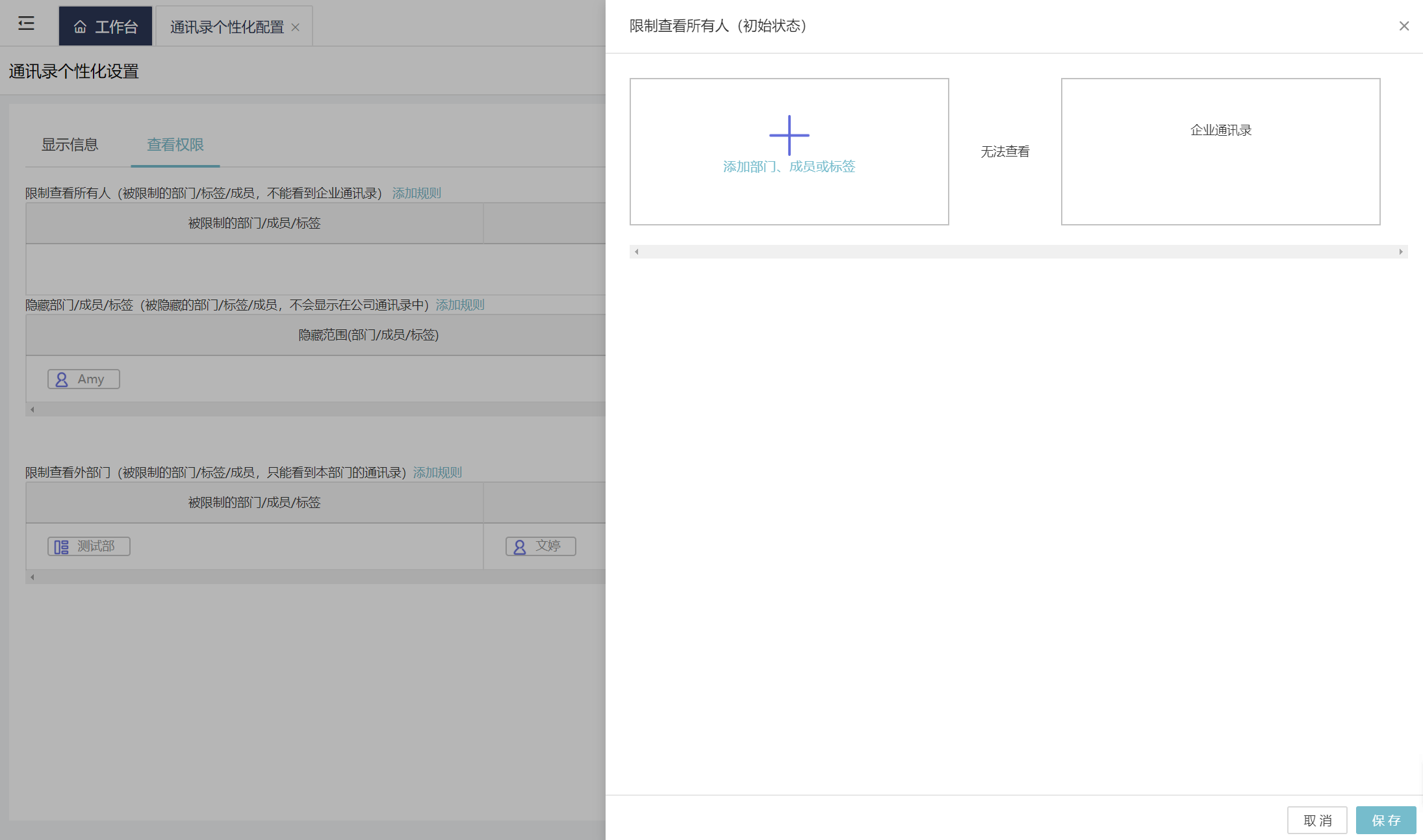
2)点击<+> icon,下方出现选择部门/成员/标签的页面,点击<确定>完成对象的维护操作,如图3.1.1.2;
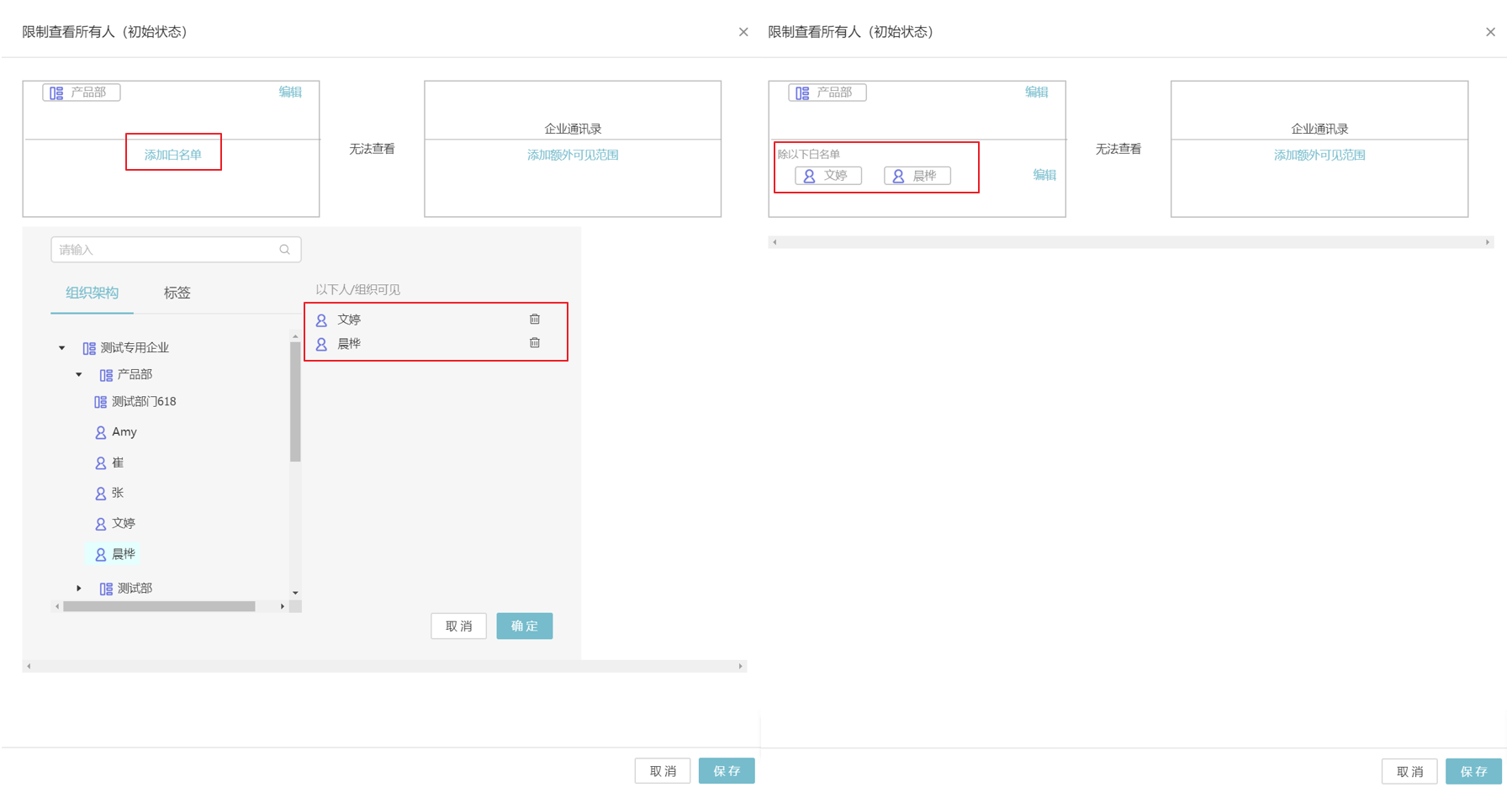
限制对象为部门/标签时,可选择白名单成员。
3)点击<添加额外可见范围> icon,下方出现选择部门/成员/标签的页面,点击<确定>完成对象的维护操作,如图3.1.1.3;
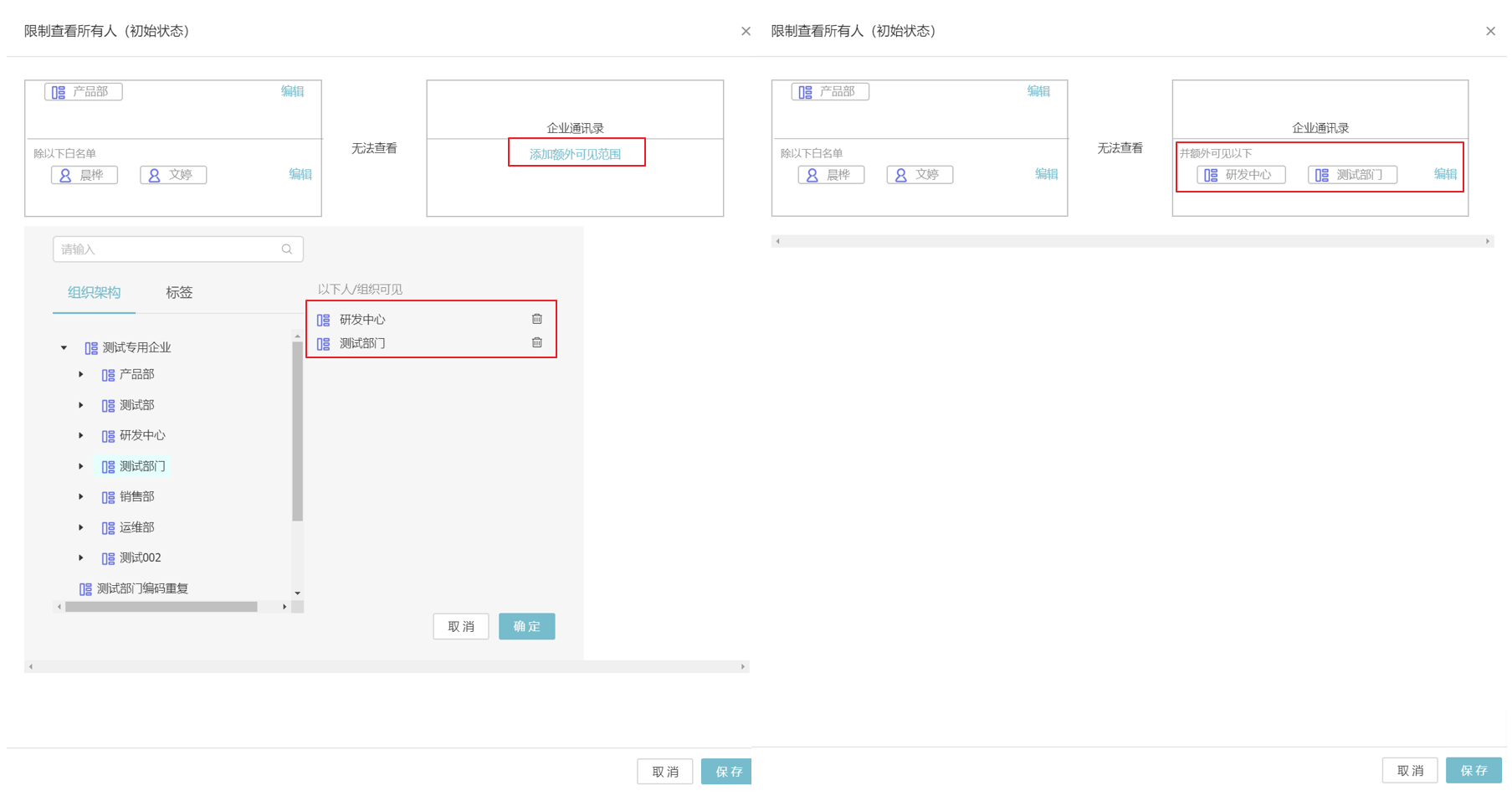
4)点击<保存>,完成限制查看所有人规则的添加操作。
3.1.2、编辑规则
1)查看权限Tab页下,点击限制查看所有人列表行<编辑> 按钮,右滑限制查看所有人维护页面,页面与添加规则页面一致;
2)点击<编辑>,下方出现选择部门/成员/标签的页面,点击<确定>完成对象的维护操作;
3)点击<保存>,完成限制查看所有人规则的编辑操作。
3.1.3、删除规则
1)查看权限Tab页下,点击限制查看所有人列表行<删除> 按钮,页面弹出确认删除提示,如图3.1.3.1;
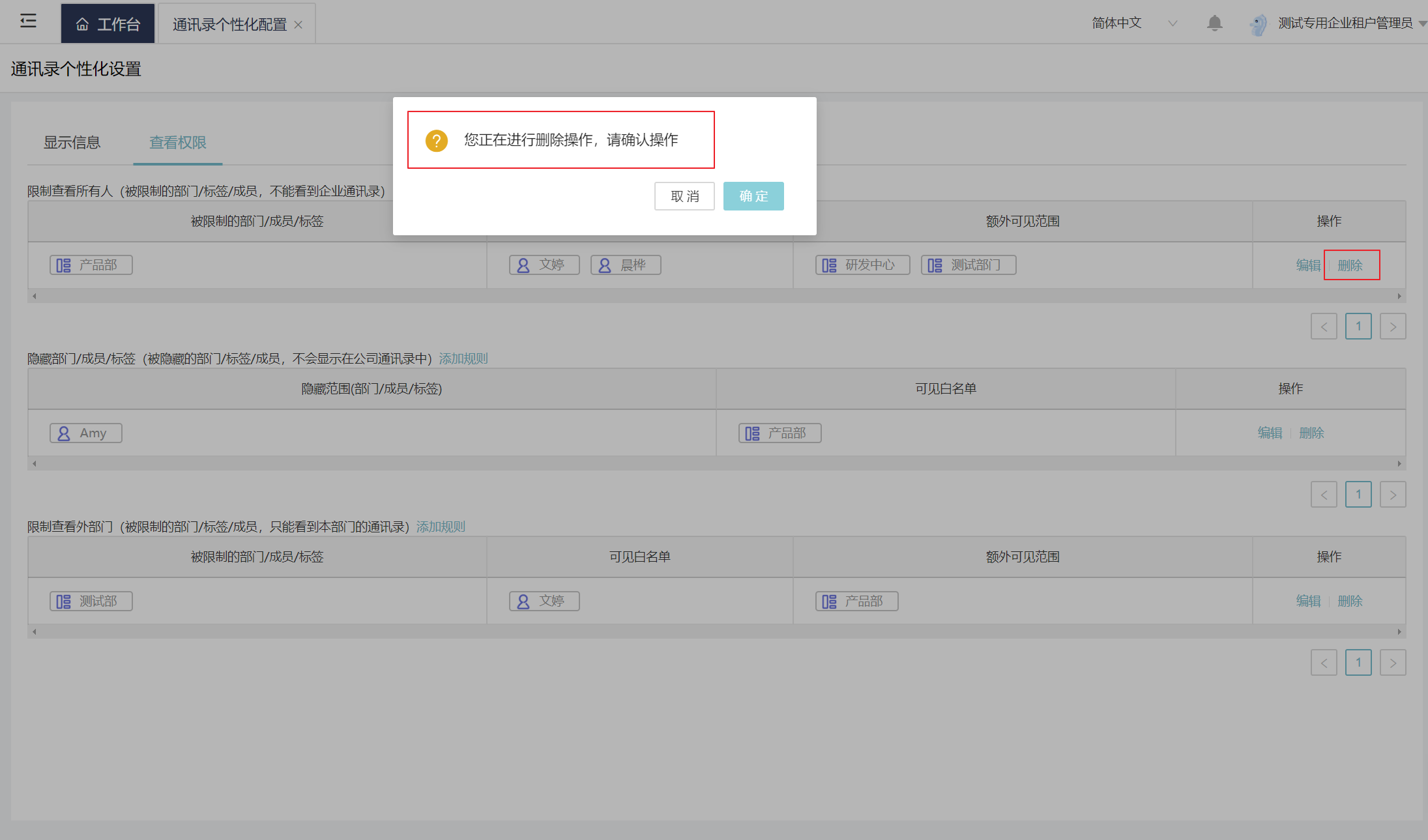
4)点击<确定>,完成限制查看所有人规则的删除操作。
3.2、隐藏部门/成员/标签
隐藏部门/成员/标签是指被隐藏部门/成员/标签不在通讯录中显示;但设置可见白名单是指白名单中的部门/成员/标签可查看被隐藏的部门/成员/标签。
3.2.1、添加规则
1)查看权限Tab页下,点击隐藏部门/成员/标签<添加规则> 按钮,右滑隐藏部门/成员/标签维护页面,如图3.2.1.1;
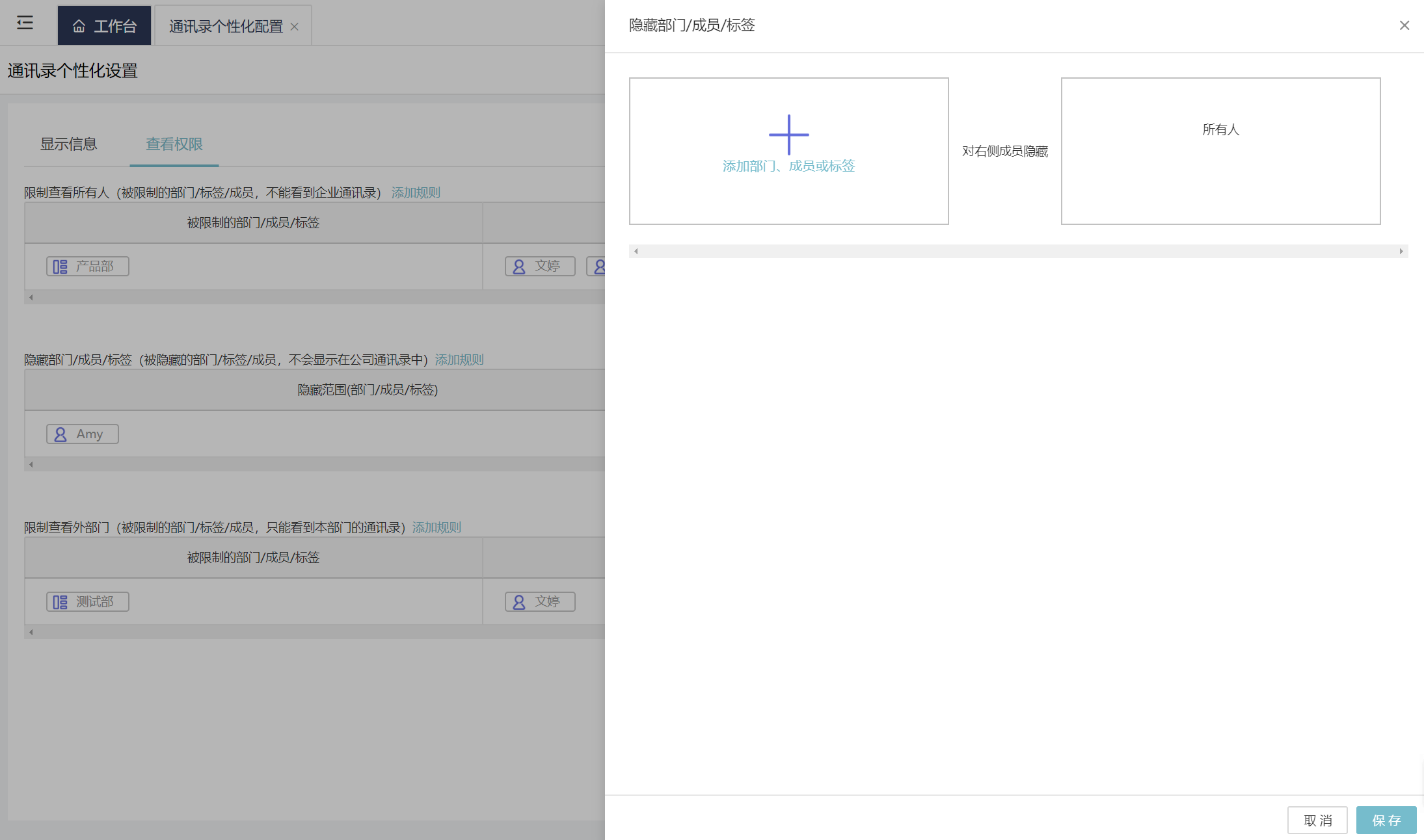
2)点击<+> icon,下方出现选择部门/成员/标签的页面,点击<确定>完成对象的维护操作,如图3.1.1.2;
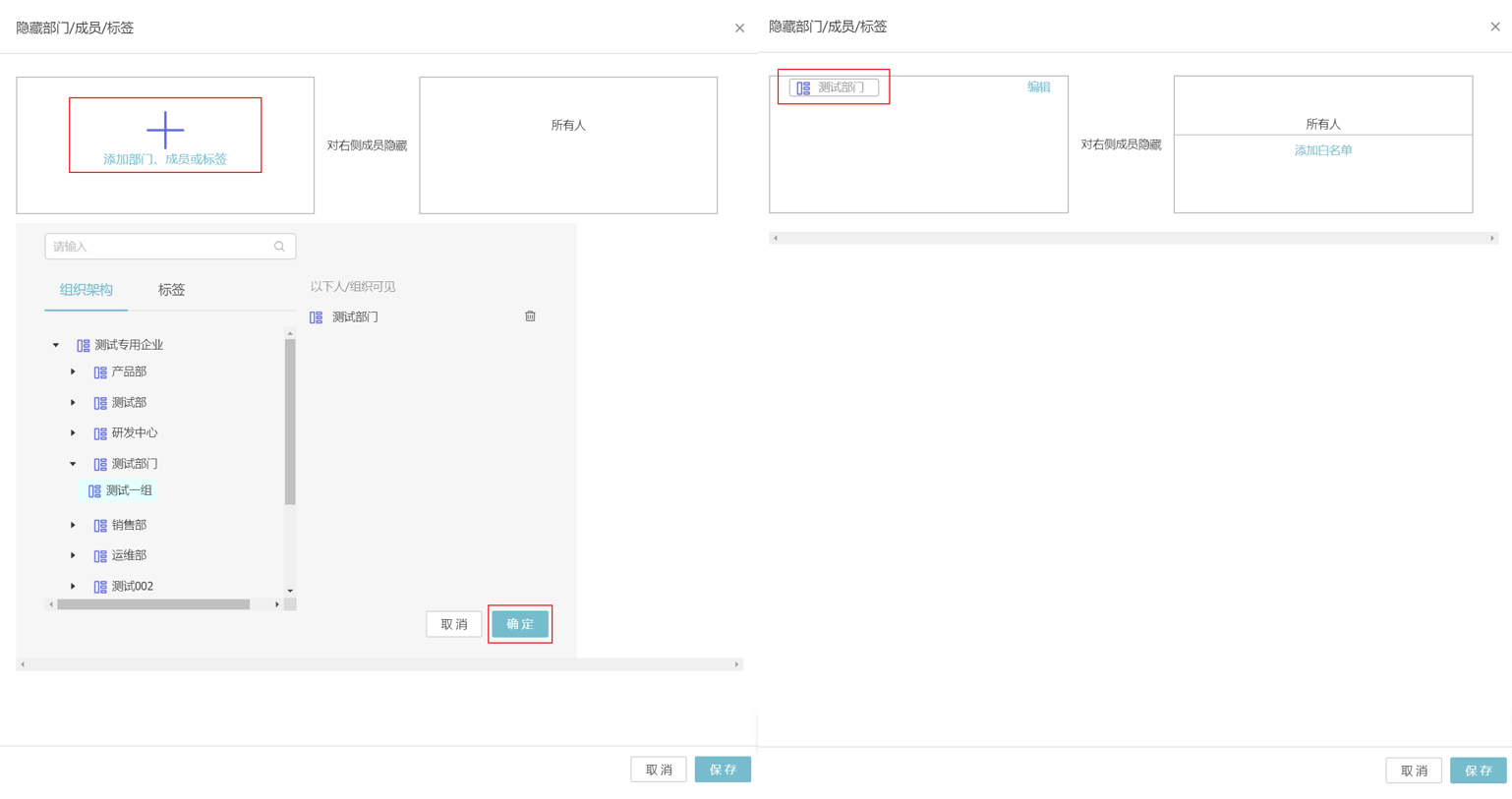
3)点击<添加白名单> icon,下方出现选择部门/成员/标签的页面,点击<确定>完成对象的维护操作,如图3.2.1.3;
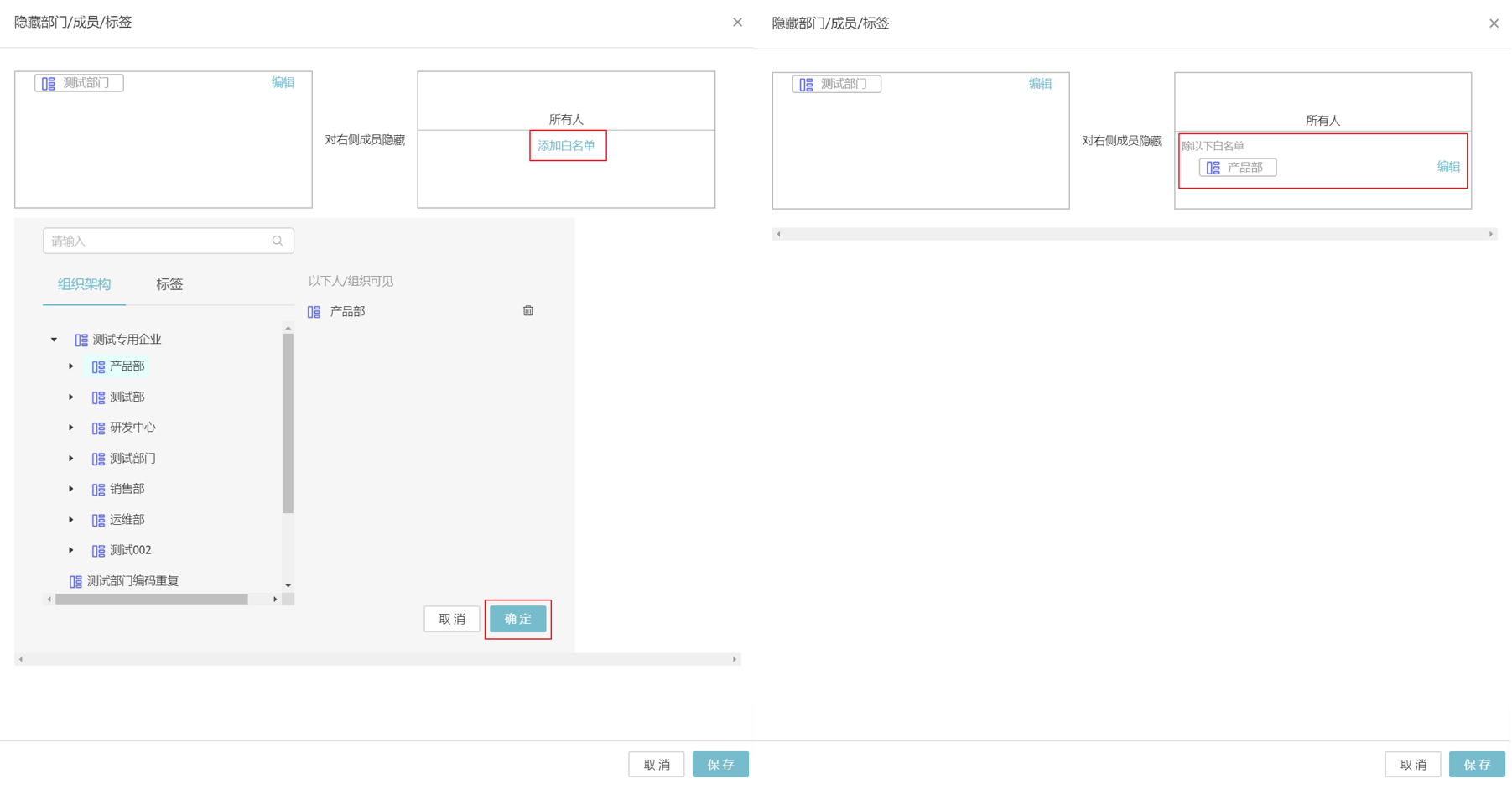
4)点击<保存>,完成隐藏部门/成员/标签规则的添加操作。
3.2.2、编辑规则
1)查看权限Tab页下,点击隐藏部门/成员/标签列表行<编辑> 按钮,右滑隐藏部门/成员/标签维护页面,页面与添加规则页面一致;
2)点击<编辑>,下方出现选择部门/成员/标签的页面,点击<确定>完成对象的维护操作;
3)点击<保存>,完成隐藏部门/成员/标签规则的编辑操作。
3.2.3、删除规则
1)查看权限Tab页下,点击隐藏部门/成员/标签列表行<删除> 按钮,页面弹出确认删除提示,如图3.2.3.1;
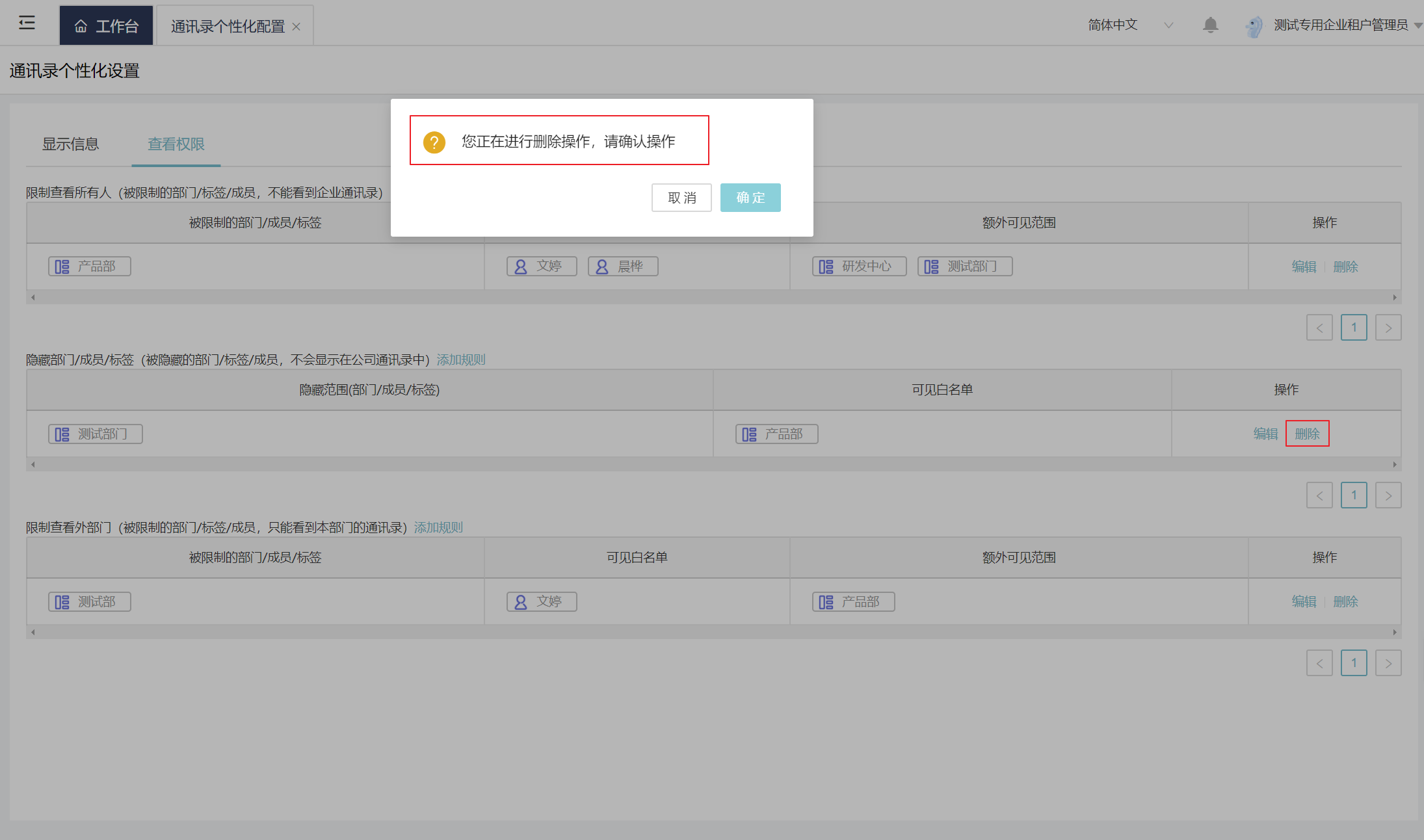
4)点击<确定>,完成隐藏部门/成员/标签规则的删除操作。
3.3、限制查看外部门
限制查看外部门是指限制对象只可以查看本部门通讯录信息;通过设置额外可见范围操作,可查看额外设置的通讯录信息。
3.3.1、添加规则
1)查看权限Tab页下,点击限制查看外部门<添加规则> 按钮,右滑限制查看外部门维护页面,如图3.3.1.1;
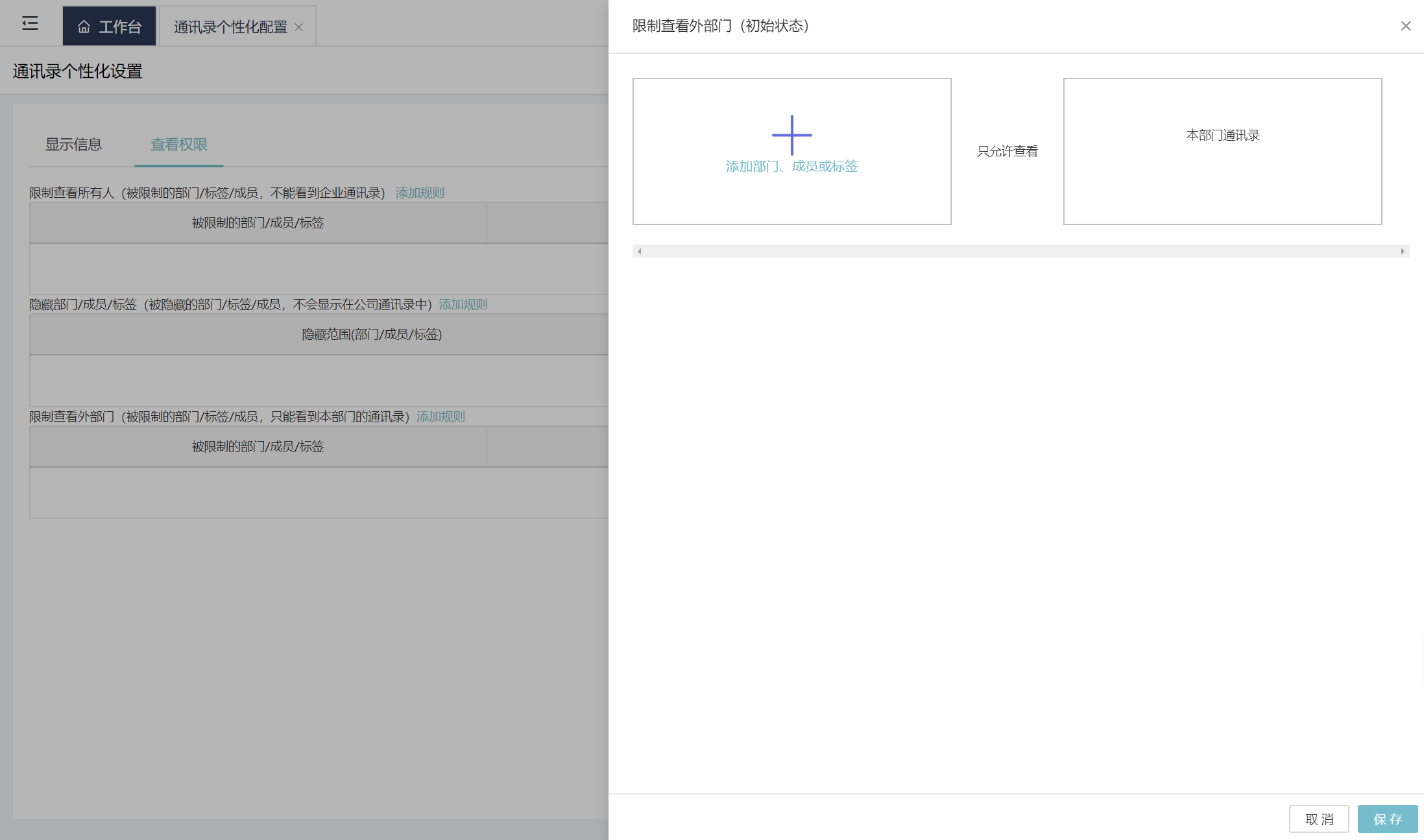
2)点击<+> icon,下方出现选择部门/成员/标签的页面,点击<确定>完成对象的维护操作,如图3.3.1.2;
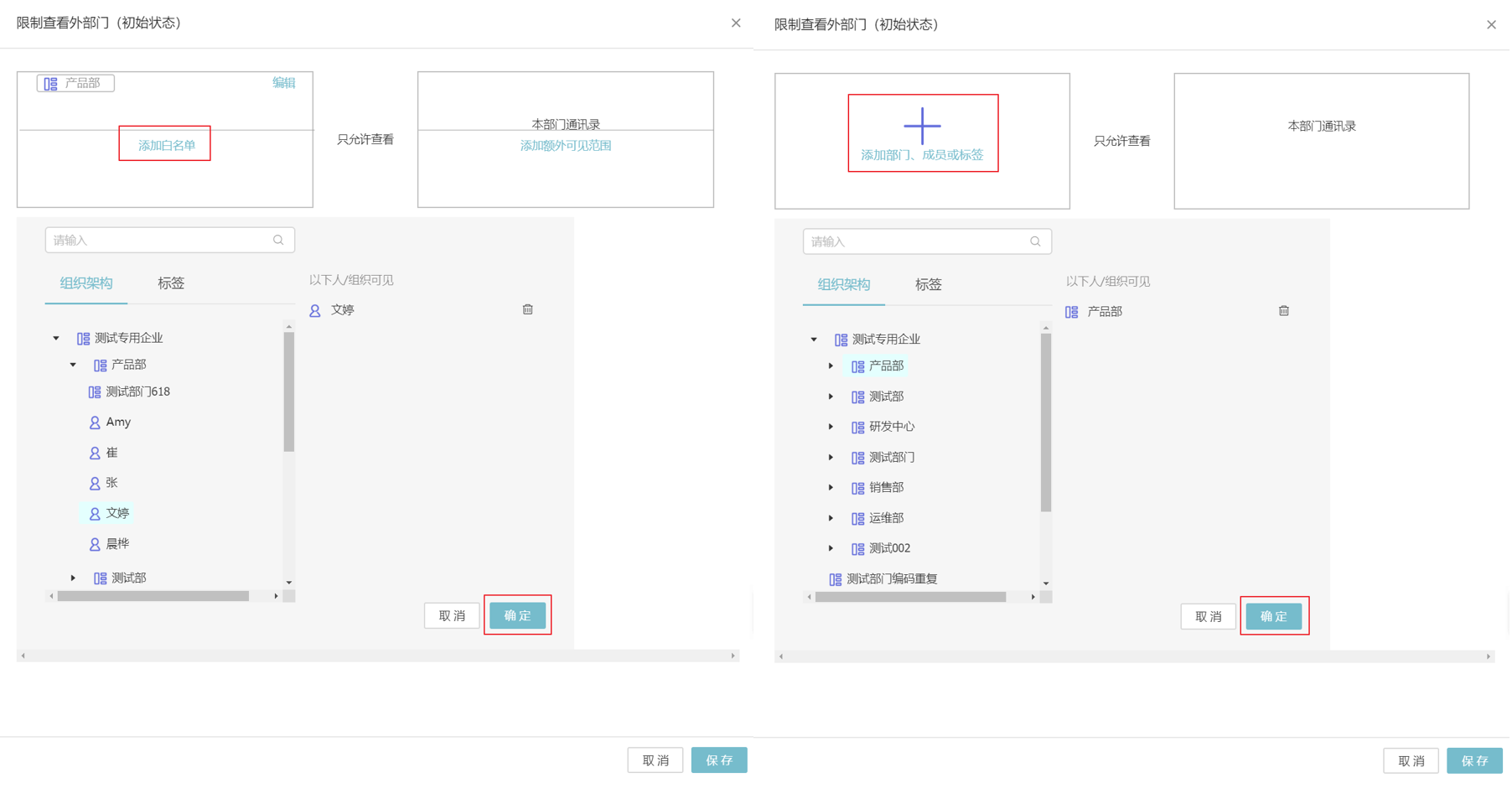
限制对象为部门/标签时,可选择白名单成员。
3)点击<添加额外可见范围> icon,下方出现选择部门/成员/标签的页面,点击<确定>完成对象的维护操作,如图3.3.1.3;
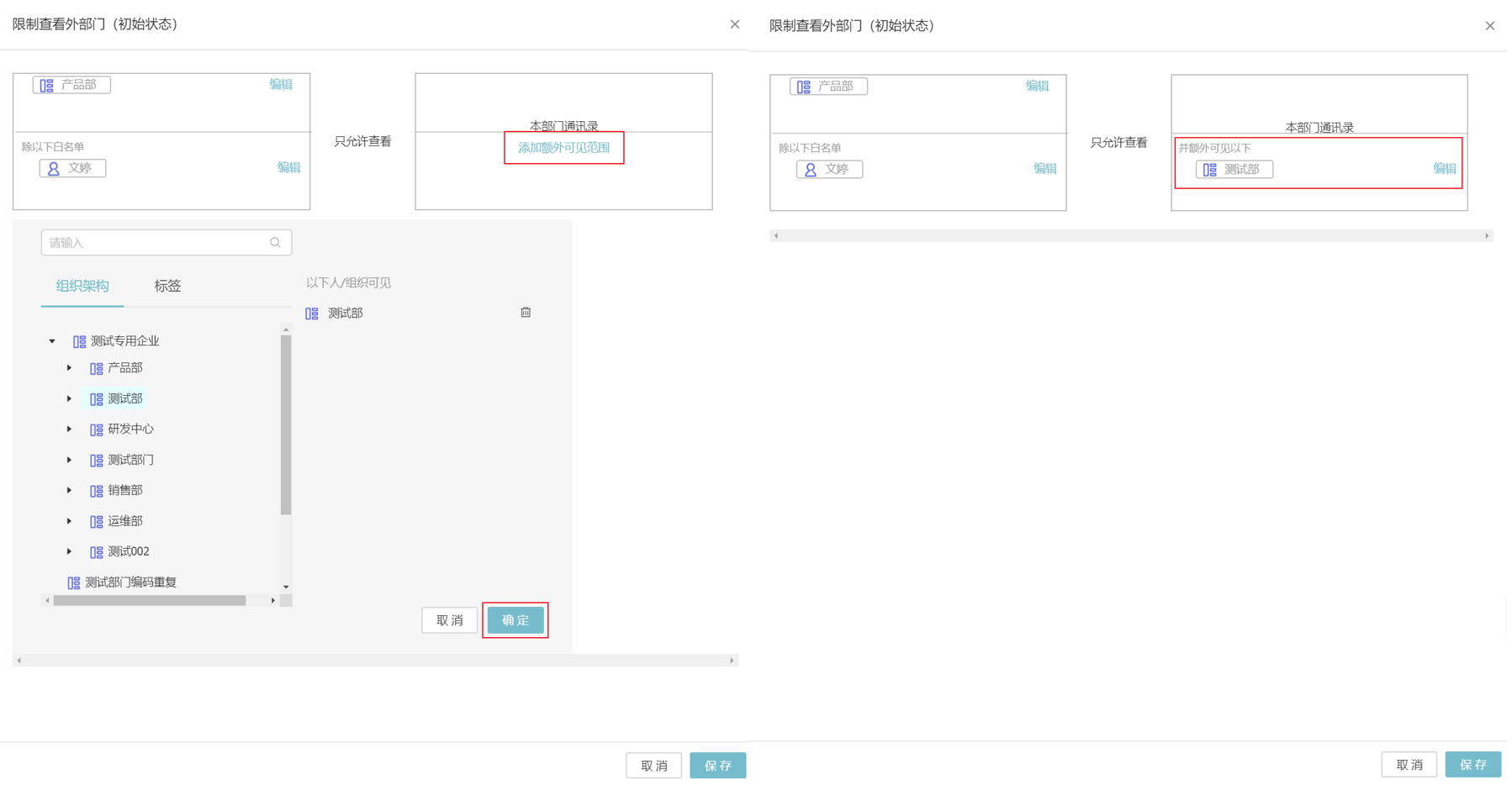
4)点击<保存>,完成限制查看所有人规则的添加操作。
3.3.2、编辑规则
1)查看权限Tab页下,点击限制查看外部门列表行<编辑> 按钮,右滑限制查看外部门维护页面,页面与添加规则页面一致;
2)点击<编辑>,下方出现选择部门/成员/标签的页面,点击<确定>完成对象的维护操作;
3)点击<保存>,完成限制查看外部门规则的编辑操作。
3.3.3、删除规则
1)查看权限Tab页下,点击限制查看外部门列表行<删除> 按钮,页面弹出确认删除提示,如图3.3.3.1;
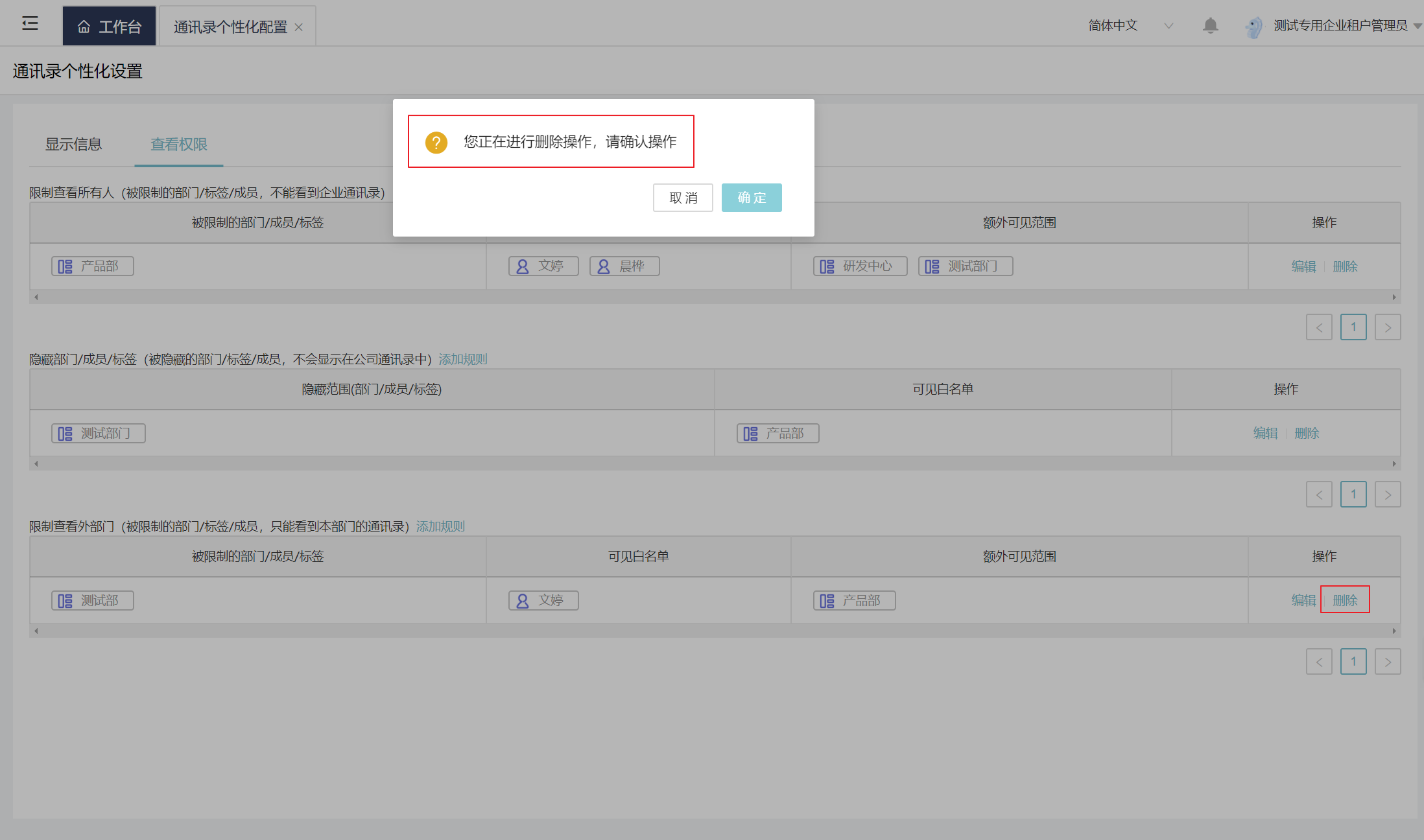
4)点击<确定>,完成限制查看外部门规则的删除操作。